
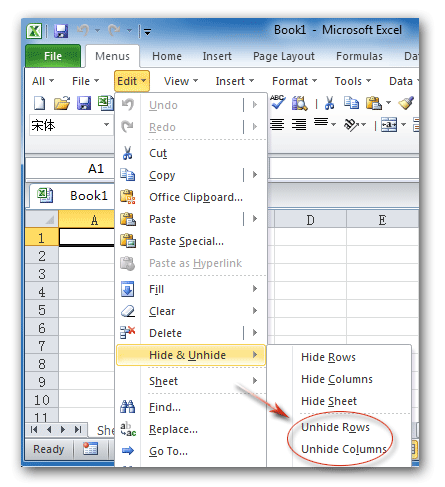
Google Sheets will now show and select all the rows within the formerly hidden range. Alternatively, you can use the keyboard shortcut Ctrl+Shift+9 on Windows/ChromeOS or Cmd+Shift+9 on MacOS. Right-click somewhere within the selected range and choose“Unhide rows” from the menu.Alternatively, you can select the entire sheet if you want to Ctrl+A on Windows/ChromeOS or Command+A on MacOS. This will highlight the entire range of hidden rows. The example shows clicking on rows 3 and 10.Then hold the “shift” key and select a row below the hidden group range. Manually select the range by left-clicking a row above the first hidden group. Highlight the desired range of rows you want to show.
#UNHIDE ROWS IN EXCEL HOW TO#
The following steps demonstrate how to unhide multiple hidden row groupings simultaneously. The process of unhiding two or more groups of hidden rows is the same. The hidden rows are designated by the caret icons above and below the neighboring row numbers. We can’t see the information in rows 4, 5, 8, and 9. In the following example, Google Sheets is hiding nonconsecutive rows in two groups. However, you may encounter more complicated use cases where you want to unhide multiple row groups or all the rows on a page. The below image shows how Google Sheets will automatically select the data in the formerly hidden row range upon reveal.Ĭlicking the icons is straight-forward for showing individually hidden row groupings. If you left-click on either of the caret icons, Google Sheets will show the data in the hidden rows again. You can tell those rows are missing because the numbering jumps from 3 to 7 and there are up/down caret icons next to the range.

The following spreadsheet is hiding rows 4 through 6. Google Sheets displays upward and downward-facing caret icons on the rows above and below hidden row ranges. Unhide Rows by Clicking the Up/Down Caret Icon You May Also Like the Following Tutorials:.Set Groups for Fast Unhide/Hide of Rows.Unhide Rows by Clicking the Up/Down Caret Icon.


 0 kommentar(er)
0 kommentar(er)
